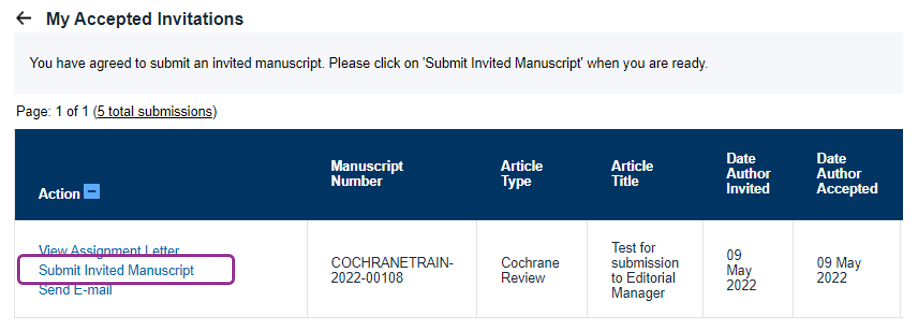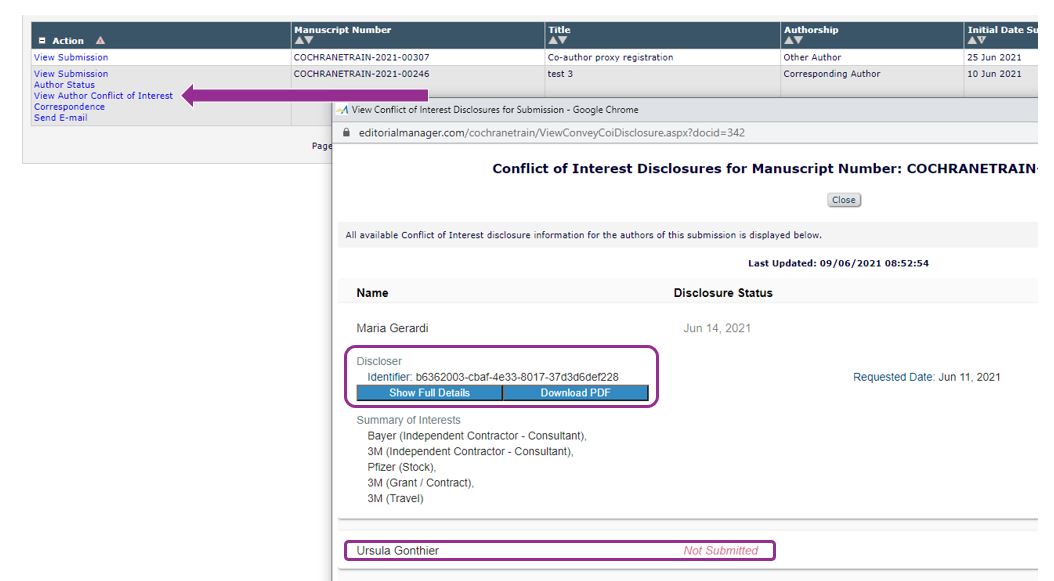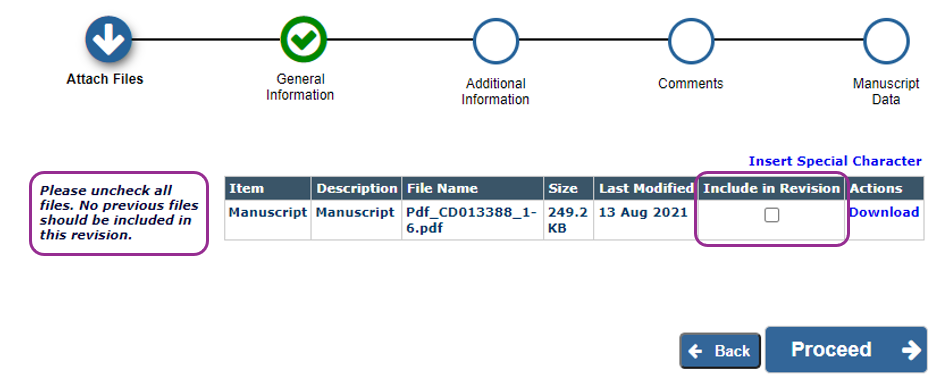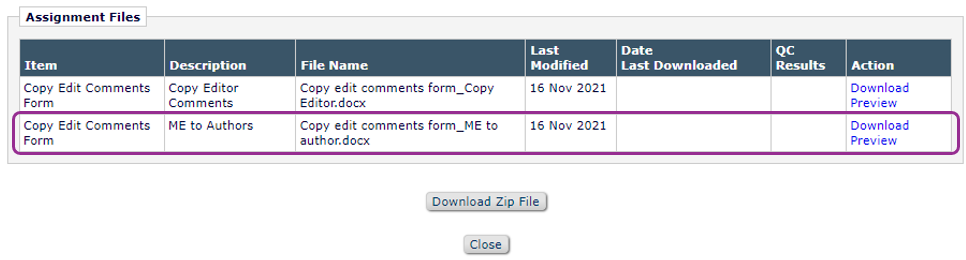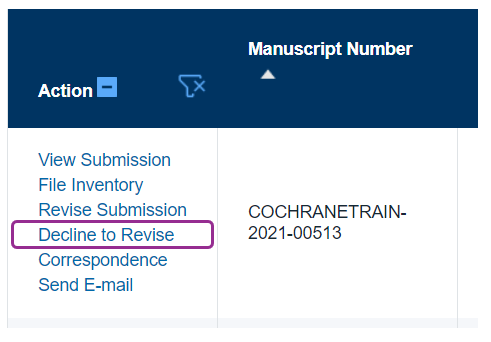Cochrane uses the online submission system Editorial Manager to move submissions through peer review to publication.
If you have queries about using Editorial Manager, review the instructions below. If you need further assistance, please contact support@cochrane.org.
- Proposals for new reviews
- Propose a new or updated Cochrane review in Editorial Manager
- Submit the first draft of your protocol, review or update to Editorial Manager
- View co-authors' Declarations of Interest in Editorial Manager
- Resubmit your protocol, review or update to Editorial Manager following revisions
- Complete your Licence for Publication form
- Review final proofs after copy-editing
- Final queries from the copy editor
- Update personal contact details
- Contact Cochrane staff and editors
- Decline to proceed with a submission
- Appeal reject decision
Proposals for new reviews
Cochrane produces two online publications: the Cochrane Database of Systematic Reviews and Cochrane Evidence Synthesis and Methods.
Cochrane Database of Systematic Reviews: the instructions below explain how to propose a review for the Cochrane Database of Systematic Reviews. We accept proposals for systematic reviews of interventions, reviews of diagnostic test accuracy, prognosis reviews, methodology reviews, overviews of reviews, qualitative reviews and rapid reviews.
Cochrane Evidence Synthesis and Methods: if you are working on research related to evidence synthesis decisions and methods, such as methods research, studies within a review, consumer involvement impact, meta-research on research integrity, you can submit a proposal to Cochrane Evidence Synthesis and Methods, an open access journal with Cochrane's principles at its heart. The journal welcomes different types of evidence syntheses across health and social care including scoping reviews, rapid reviews, evidence gap maps, brief reports, and methods research evaluating how we plan, produce, and disseminate evidence syntheses. There are institutional and funder agreements with Wiley that could cover your APCs. More details on preparing submissions are available on the journal website.
Please follow the instructions below to submit your proposal for a new or updated Cochrane review to Cochrane's Central Editorial Manager site. Preparing a Cochrane review requires a substantial commitment of time and effort from all authors. For this reason, prospective authors may submit up to 3 proposals per calendar month, and up to 10 per calendar year. This limit includes both accepted and rejected proposals.
- Will your proposed review add to the evidence base?
- The most common reason for proposals to be rejected by our topic experts is that the proposed review overlaps with an existing review.
- Before proposing a new review, please check the Cochrane Library to make sure your proposed topic has not already been covered.
Submit your best proposal! Follow our 10-minute micro-learning module to find out how to propose a good review question. Includes advice from our Evidence Synthesis Development Editors.
Proposals to update a published Cochrane review: if you are proposing to update a published Cochrane review, you may need to contact authors of the previous published version:
- Update published review with same byline as previous published version. Please follow instructions below to submit your update proposal.
- Update published review with byline changes. You must include at least one author from the previous published version. If your proposal is accepted, please submit a Changes in authorship form with your submitted update (further details in your invitation email).
- Supersede published review with a new protocol, with byline changes. Before submitting your online proposal, please contact the authors of the latest published version to invite them to join your team or to seek agreement to a new team updating the review topic with a new protocol. You will need to attach a copy of this correspondence when submitting your update proposal. If the authors did not respond, please provide evidence that you attempted to contact them. If you need assistance with contacting previous authors, please contact Cochrane Support. For new protocols, in cases of disputes, Cochrane's Editor-in-Chief, or designated deputy, in its sole discretion, or jointly with the relevant Cochrane group (when applicable), will make a final decision on the author team.
Conflicts of interest: if your proposal for a new or updated Cochrane review is accepted, you will be invited to submit a draft to Cochrane Central Editorial Service. Your author team’s compliance with Cochrane’s conflict of interest policy and the Cochrane Library editorial policy on authorship will be checked on submission. Failure to comply with either of these policies is likely to result in your submission being rejected. In particular, Cochrane’s conflict of interest policy places restrictions on who can and cannot be an author of Cochrane Library content, with further restrictions for first and last authors. It is the responsibility of all authors to ensure they comply with this policy.
Please complete all questions in as much detail as possible. Proposals containing insufficient information are unlikely to proceed.
Preview the questions for the Proposal form for new reviews or the Proposal form for updated reviews before submitting the online form.
Propose a new or updated Cochrane review in Editorial Manager
IMPORTANT: if you are the author of a Cochrane protocol or review in progress, please DO NOT use the proposal route to submit your work. This route is to propose new reviews and updates only. The Corresponding Author should check their Author Main Menu on our Central Editorial Manager site for an invitation to submit. If you do not have an invitation, please contact support@cochrane.org to request one.
If you wish to propose a new review or to start work on an update, please follow the instructions below:
Log in to Cochrane's Central Editorial Manager site.
If you already have a Cochrane Account, your credentials will be recognised. If not, click ‘Sign up now’ on the Cochrane Account login screen and register for an account. Look out for an email asking you to verify your email address. When you have activated your account, you will be redirected to Editorial Manager. If you experience any issues with the account sign-up or activation process, please contact support@cochrane.org
On your Author Main Menu in Editorial Manager, select Submit new manuscript. This opens a 6-step process.
1. Article Type Selection: select the correct article type for your proposed new review. If you are proposing to update a published Cochrane review, select Article Type Cochrane Review Update Proposal. Link your ORCID ID if you wish. Proceed.
2. Attach Files: If you are proposing a new Cochrane review, you do not need to upload any files. Proceed.
If you are proposing to supersede a published review with a new protocol, with byline changes, please pause here. Before submitting your online proposal, please contact the authors of the latest published version to invite them to join your team; or to seek agreement to a new team updating the review topic with a new protocol. If the authors did not respond, please provide evidence that you attempted to contact them. If you need assistance with contacting previous authors, please contact Cochrane Support. When you have the correspondence saved, select Item Type Other to attach the file. Proceed.
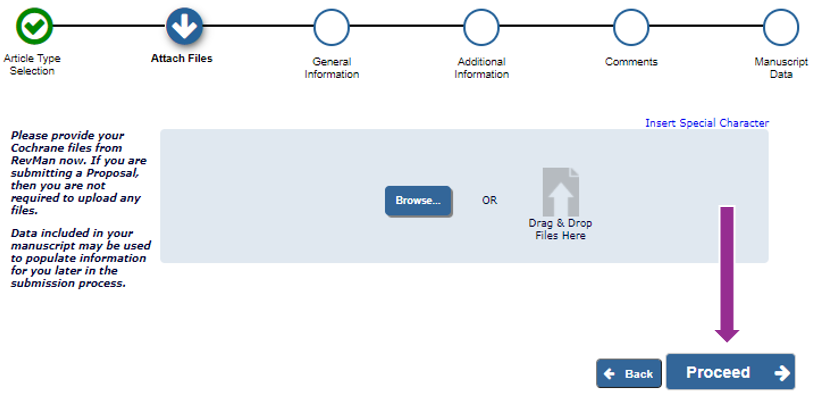
3. Section/Category: choose the clinical topic area of your proposed new or updated review, e.g. Lung Cancer. Proceed.
4. Additional Information: your answers to questions in this section will be used to assess the merit of your proposal. Complete all questions in as much detail as possible.
Proposals for new Cochrane reviews
- Follow the guidance in the Cochrane Handbook when outlining the scope and objectives of your proposed review.
- Show how your proposed review is important to people making decisions about health or health care.
- Do some preliminary research to answer the question on studies eligible for potential inclusion in your proposed review.
Proposals to update a published Cochrane review
- Follow the guidance on updating reviews in the Cochrane Handbook to justify your request to update.
- Explain any changes you may make to the methods or data and analyses in the published review.
- Do some preliminary research to answer the question on new studies eligible for potential inclusion in an update to the published review.
5. Comments: if you have already been in contact with a Cochrane group and have the group's approval to proceed with your protocol or update, please note here: 'This proposal has been pre-approved by [named contact] on behalf of Cochrane [group name].' Proceed.
6. Manuscript data: add title. Follow the guidance in the Cochrane Handbook on title format for a Cochrane review of interventions. See our guidance on title formats for other review types.
Please add keywords that detail the intervention and outcomes of your proposed review.
Add full details of your author team. Your co-authors will be sent a system notification to confirm the submission. When adding co-authors' email addresses, please check if your co-authors already have Cochrane Accounts. If so, you must enter the same primary email used for their Cochrane Account. If your co-authors do not have Cochrane Accounts, they will need to create one. Please note that you should add details for individual authors but not 'group authors' such as research organisations ('Lung Cancer Research Group'). If you have any queries, please contact support@cochrane.org.
When adding your co-authors, please consider the following:
Cochrane reviews must be prepared by at least two people; and may often require more than two. Members of the author teams should have skills and experience including:
- content knowledge relating to the topic of the review
- knowledge of systematic review methodology (including formulating the review question and eligibility criteria, searching and assessing the risk of bias of relevant studies)
- expertise in developing search strategies and searching medical databases (we recommend a qualified Information Specialist or Librarian)
- statistical knowledge to extract appropriate data, conduct meta-analyses where appropriate, and interpret and discuss the results
- ability to write a scientific report of publishable standard in English
- project management and leadership ability (usually the named Corresponding Author)
Build PDF for approval
Generate the PDF of your complete proposal. This may take a few moments.
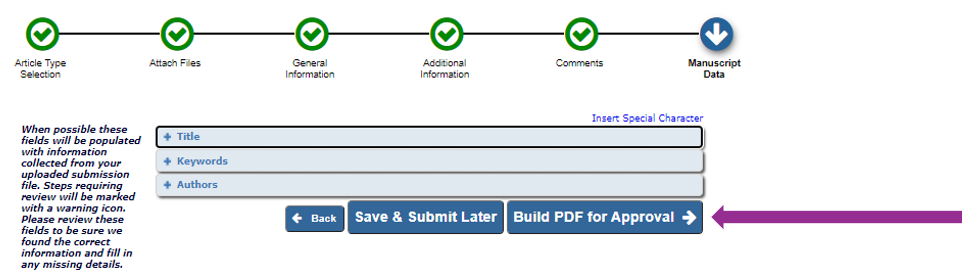
When the status of the PDF shows as ‘Needs Approval’ on the right-hand side of the screen, use the Action links menu on the left-hand side to View Submission. This downloads a PDF copy of your proposal for you to check. Approve submission.
Your proposal will be sent to the Cochrane Central Proposal Manager. You will receive an automated email confirming this. You will receive further correspondence when your proposal has been assessed by topic experts. You will usually hear from us with a decision on your proposal within 28 days. If topic experts approve your proposal, you will be invited to submit a draft protocol to Cochrane Central Editorial Service.
If you have any queries about your review proposal, please contact support@cochrane.org
Submit the first draft of your protocol, review or update to Editorial Manager
Are you ready to submit? Complete a pre-submission checklist to confirm.
When you are ready to submit your draft protocol, review or update, log in to your Author profile in Editorial Manager. Please contact support@cochrane.org if you have not received an email and have a draft ready for submission.
Watch our short video tutorial on how to submit your work to Editorial Manager.
Go to Invited Submissions > My Accepted Invitations
In the Action Links menu, go to Submit invited manuscript. This opens a 6-step process.
1. Identifier request: link to your ORCID ID.
2. Attach Files:
- Download your submission files from RevMan (instructions in the RevMan Knowledge Base). Please note that Mac users will need to use a browser other than Safari (e.g. Chrome/Firefox) to download submission files.
-
Browse and upload your PDF submission file first. Do NOT make any changes to the file name generated by RevMan. This will cause issues with the editorial processing of your submission.
- Example of the correct file name for the PDF submission file generated by RevMan: PDF_CD012345_1-0.pdf
- The PDF file will automatically be labelled Manuscript.
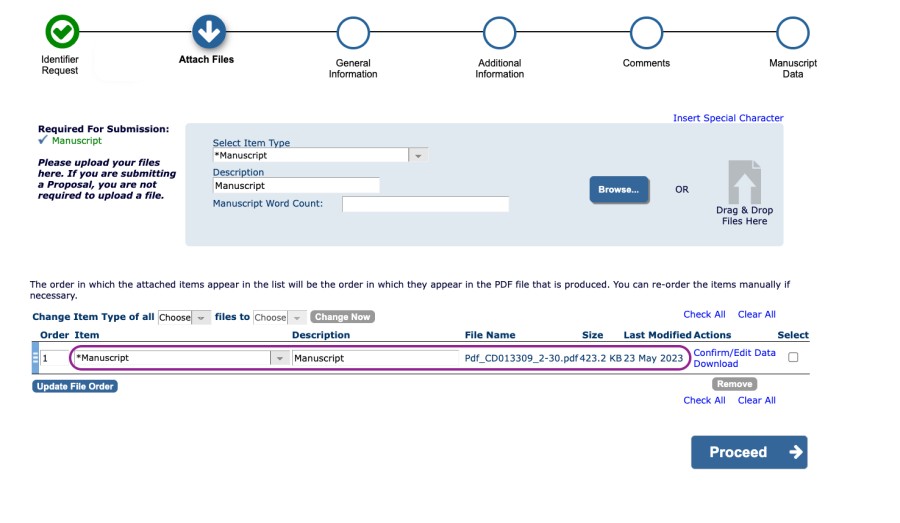
- In the Select Item Type dropdown, choose item type *Supplementary material.
-
Click the blue Browse button and select the zip file of supplementary materials for your submission. The file name will include the words ‘supplementary materials’.
- Example of the correct file name for the supplementary materials submission file generated by RevMan: CD012345-supplementary-materials-1-0.zip
- The zip file should remain zipped during upload.
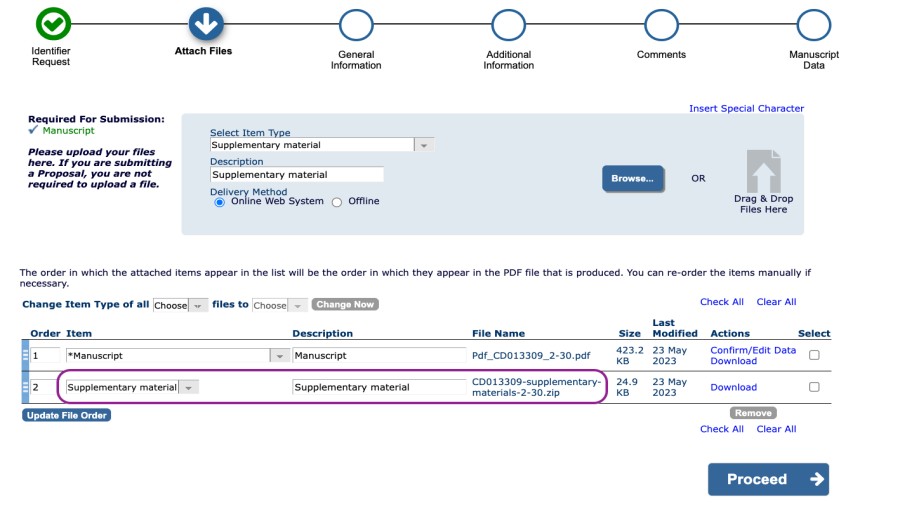
-
Add any other additional files by selecting the correct Submission Item Type and Browse to select the correct files. Additional files may include:
- Pre-submission checklist - select this Item Type to upload your completed checklist. This will be a mandatory for submission from 1 October 2024.
- Figure (permissions) - select this Item Type to add permission to reproduce figures;
- Acknowledgement (permissions) - select this Item Type to add contributors' consent to appear in the Acknowledgements section. Please note that if you have used our Cochrane Crowd Screen4Me service to screen your search results, you can name Screen4Me volunteers in the Acknowledgements without seeking additional permissions. Volunteers give this permission when agreeing to take part. Use our suggested template email to seek consent from any other named contributors;
- External Files or Datasets - select this Item Type to add external data and files. Please note, if you are using Risk of Bias 2 you should include the full Excel sheet with answers to signalling questions with your submission. Upload the sheet or add a link to a repository where it is stored. See instructions below to add a link to an external repository.
- Changes in Authorship form - select this Item Type if there have been changes to the author byline since the last published version (protocol or review). The form is available to download from within the Cochrane Library editorial policy on authorship. You will need to complete the form and collect signatures from all authors before submission.
IMPORTANT: Please note that it is not possible to publish external data/files alongside a Cochrane review in the Cochrane Database of Systematic Reviews. Authors are strongly encouraged to deposit external data/files in an institutional or disciplinary repository or in a general repository, including a link/reference to the file (see External data and files). Any datasets submitted to Editorial Manager will only be made available to editors and peer reviewers, and will not be published.
Add a link to a file in an external repository
- To add a link to your dataset stored in an external repository, Select Item Type > External Files or Datasets .
- Select Delivery Method > URL/URI/External Resource.
- Add a file description if you wish.
- Enter the URL of your external repository and Preview. If the URL is correctly entered, the correct website will display in a pop-up.
- Select Attach This Information to embed the link in your submission PDF.
- If your data are only available as an offline file (e.g. Excel sheet), select Delivery Method > Online Web System and add your file.
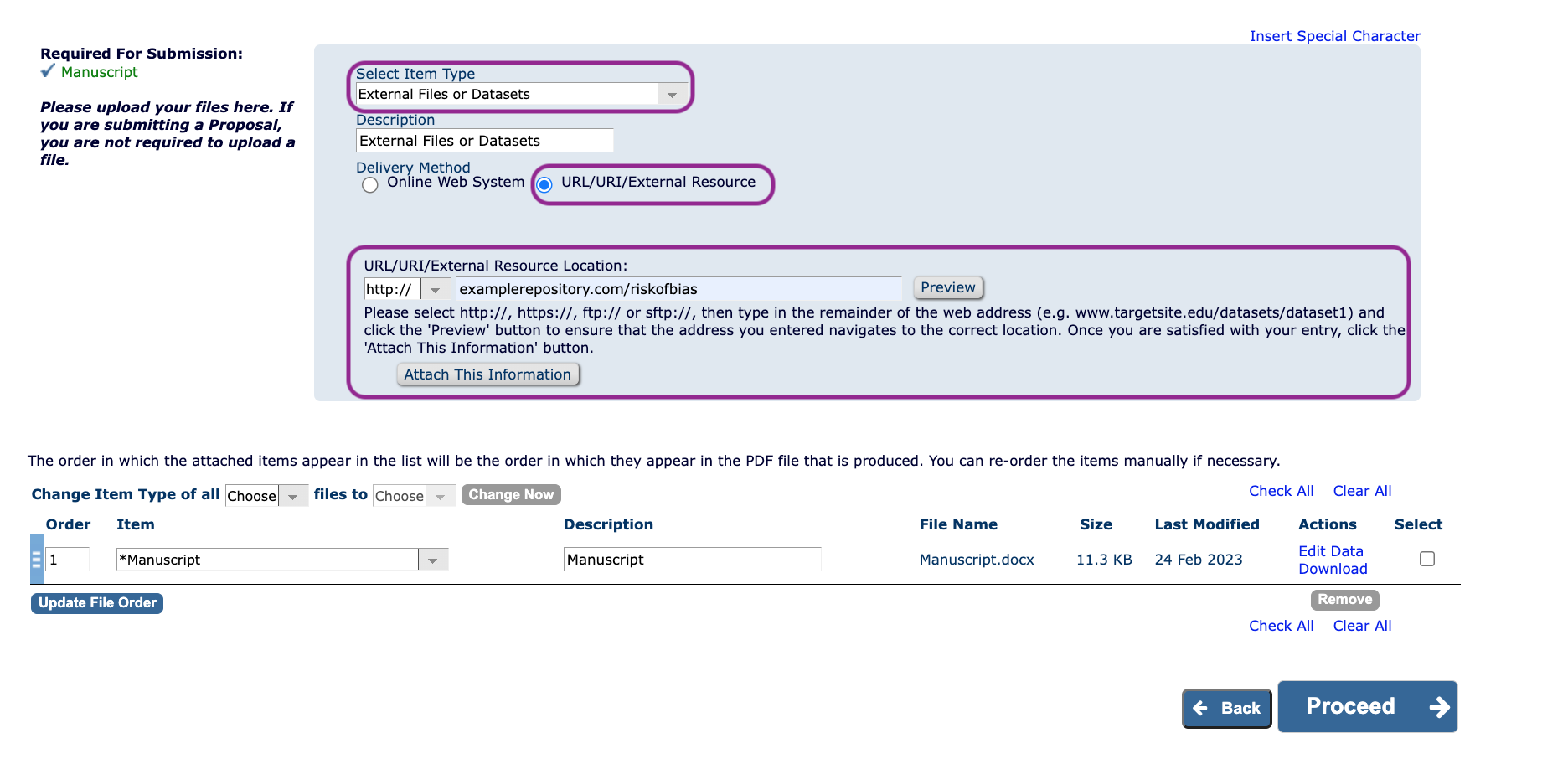
- When you have added all additional attachments and/or links to external resources, confirm all relevant files are uploaded and click Proceed.
3. Additional Information: answer the checklist questions carefully to confirm your submission complies with Cochrane’s policies. Proceed.
4. Comments: please let the editorial team know about any deadlines or funding that affect your work - particularly if you have a publication deadline. Proceed.
5. Manuscript data: confirm the title is showing correctly. The addition of keywords is optional.
Add full details of your author team. Please note that any changes to the byline after submission will require a signed Changes in authorship form and the editorial process will be paused while we wait to receive this. If your manuscript is accepted for publication, changes in authorship (modified order, author removed or author added) may not be permitted after acceptance.
- Ensure that your byline is finalised before submission and matches the author list in RevMan.
- Any discrepancies between the order of authors listed in RevMan and Editorial Manager will delay processing your submission.
- Enter the same primary email shown in the "Authors" section in RevMan for each author.
- Add details for individual authors but not 'group authors' such as research organisations ('Breast Cancer Research Group').
If you are submitting a review, copy the Abstract into the Abstract section. Copy the Plain Language Summary into the Secondary Abstract section. View the submission preview of your review in RevMan to copy and paste. Please see instructions on viewing versions in the RevMan Knowledge Base.
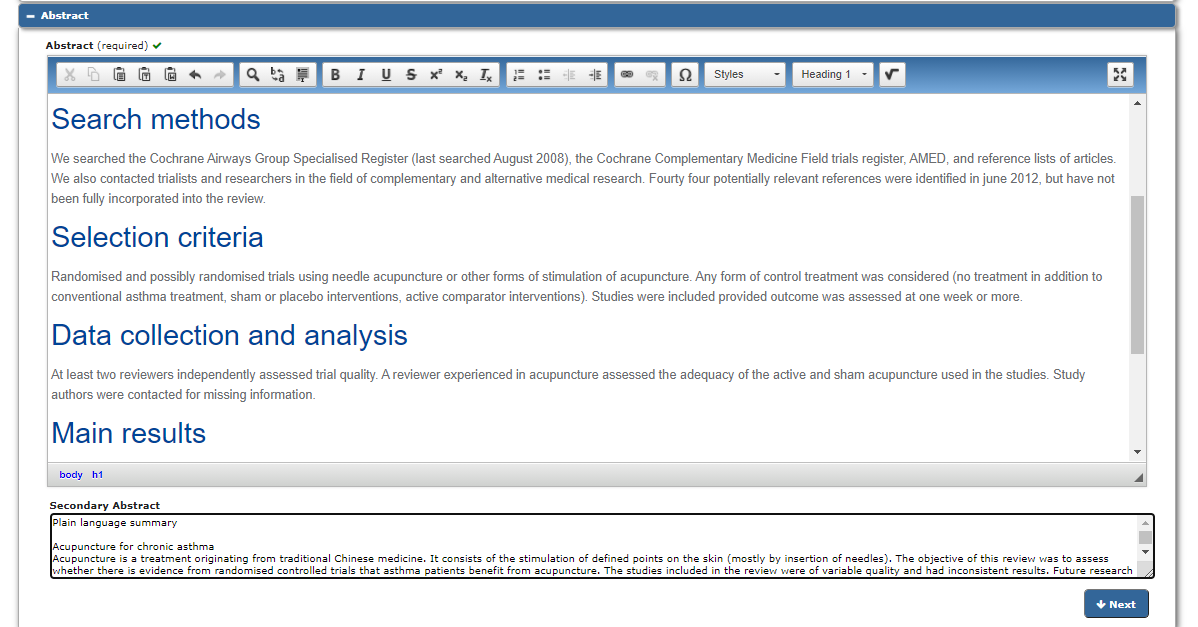
Build PDF for approval
Generate the PDF of your submission. This may take a few moments.
When the status of the PDF shows as ‘Needs Approval’ on the right-hand side of the screen, use the Action links menu on the left-hand side to View Submission. This downloads a PDF copy of your submission for you to check
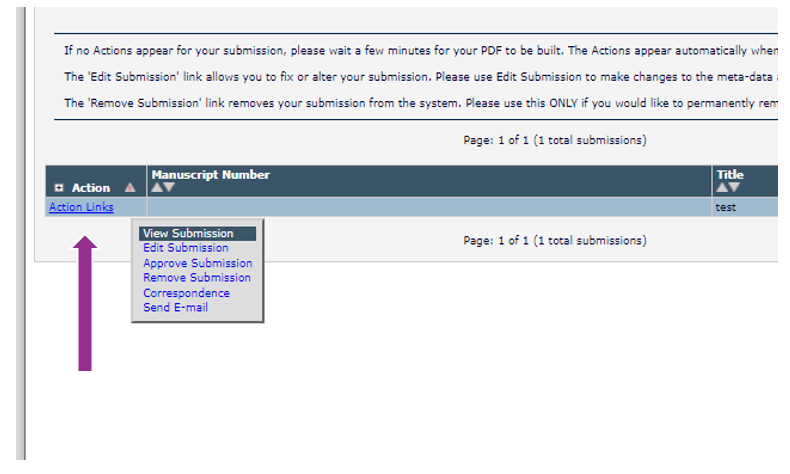
You can make any edits you need to the information you added in Editorial Manager.
To proceed, Approve Submission. Your submission will be sent to the editorial team. You will receive an automated email confirming this.
The email will also notify you to expect an email from ‘Do_Not_Reply@aamc.org’ asking you to complete a Declaration of Interest. Cochrane uses Convey, a service run by the Association of American Medical Colleges to facilitate the collection of Declarations of Interest. Please follow the instructions in this email to declare all relevant interests. Further instructions on using Convey can be found in our Conflict of Interest Portal.
Please note that if you are submitting to Cochrane Central Editorial Service your submission will not begin editorial processing until all authors have completed their disclosures of interest.
View co-authors' Declarations of Interest in Editorial Manager
Corresponding Authors of reviews submitted to Editorial Manager, are able to view co-authors' Declarations of Interest. This is relevant if Corresponding Authors wish to:
- Send reminders to other members of the author team have not yet submitted a Declaration of Interest
- Use the information provided to complete the 'Declarations of interest' section in a draft protocol or review
To view co-authors' Declarations, log in to your Author profile in Editorial Manager.
Locate the submission in the relevant folder on your Author Main Menu. The link to view co-authors' Declarations of Interest is available when submissions are in the following folders:
- Submissions with a Decision
- Submissions Sent Back to Author
- Revisions Sent Back to Author
- Submissions Needing Revision
In the Action Links menu, go to View Author Conflict of Interest. You will only see this link for submissions where you are the Corresponding Author.
On the Conflict of Interest Disclosures window, you can see which authors in your team have submitted their Declarations. You can click to Show Full Details and/or Download PDF.
When drafting a statement for your submission, please follow the below guidelines.
Declarations in reviews governed by the Conflict of Interest policy for Cochrane Library content (2020) must include all financial and non-financial relationships that are relevant to the topic of the review (see definition of ‘relevant’) that existed 36 months prior to submission, or work commencing on a review update, through to publication of the review or review update.
- All interests declared in the DoI form must be included in authors’ DoI statements.
- A DoI statement for each author must be provided even if an author has not declared any interests.
- If the information provided by an author in the DoI form is incomplete, unclear, or contradictory, as your co-author to provide/clarify the information and update the DoI form. The DoI statement must be updated when any changes are made to the DoI form.
| Statement template text | Example | |
| No interests declared | XX: has declared that they have no conflict of interest. | FR: has declared that they have no conflict of interest. |
| Financial interests declared | Payments to institution: XX: reports ‘relationship/activity’ from ‘company/organisation name’; paid to institution. |
GM: reports consultancy fees and travel expenses from Pfizer; paid to institution. SB: reports grant for research from Bayer; paid to Ottawa Hospital. |
| Personal payments: XX: reports ‘relationship/activity’ from ‘company/organisation name’; personal payment. | HY: reports ownership of stocks in AstraZeneca; personal payment. | |
| Non-financial interests declared | XX: reports ‘relationship/activity’ that is related to the topic of this review + ‘company/organisation name’. |
SG: reports being the PI of a study that is eligible for inclusion in the work; the study was funded by GSK but the researchers retained complete control over the study design, methods, data analysis and reporting. RK: reports declaring an opinion on the topic of the review in the BMJ. |
If you have any queries, please contact support@cochrane.org.
Resubmit your protocol or review or update to Editorial Manager following revisions
You will need to revise your work in response to comments from editors, and peer or consumer reviewers. You will be informed of any required revisions by email. Before resubmitting, please:
- Make the necessary changes to your work in RevMan
- Prepare your point-by-point rebuttal to peer reviewers as a Word document
- Create a compare version in RevMan to show changes since the last submission - save the compare version as a PDF
When you are ready to resubmit, log in to your Author profile in Editorial Manager. The login link can be found in your ‘Manuscript decision’ email. Please contact support@cochrane.org if you are unsure where to log in.
Go to Submissions Needing Revision in your Author profile.
In the Action Links menu, go to Revise Submission. Click OK. This opens a 5-step process.
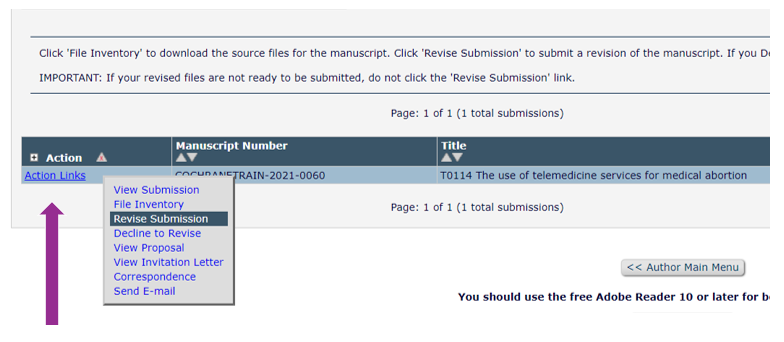
1. Attach Files: please ensure that NO files from previous versions are marked Include in Revision.
Proceed to upload a minimum of four files: the revised article PDF and the zip file of Supplementary Materials from RevMan; your point-by-point rebuttal to peer reviewers; a comparison of your revised submission with the previous submission, to show changes.
- Download your revised submission files from RevMan (instructions in the RevMan Knowledge Base). Please note that Mac users will need to use a browser other than Safari (e.g. Chrome/Firefox) to download submission files.
- Browse and upload your PDF submission file first. Do NOT make any changes to the file name generated by RevMan. This will cause issues with the editorial processing of your submission.
- The PDF file will automatically be labelled Manuscript.
- In the Select Item Type dropdown, choose item type *Supplementary material. (If you are submitting the revised version of protocol which is not in the focused format, you can skip this step and move to Upload your rebuttal to peer reviewers.)
- Click the blue Browse button and select the zip file of supplementary materials for your submission. The file name will include the words ‘supplementary materials’.
- The zip file should remain zipped during upload.
Upload your point-by-point rebuttal to peer reviewers, as a Word document.
- Select Item Type Response to Reviewer and Editor Comments and Browse to select the Word file.
Upload a comparison of your revised submission with the previous submission, to show changes. Please see instructions on how to compare versions and save as PDF in the RevMan Knowledge Base.
- Select Item Type Compare Version and Browse to select the PDF file.
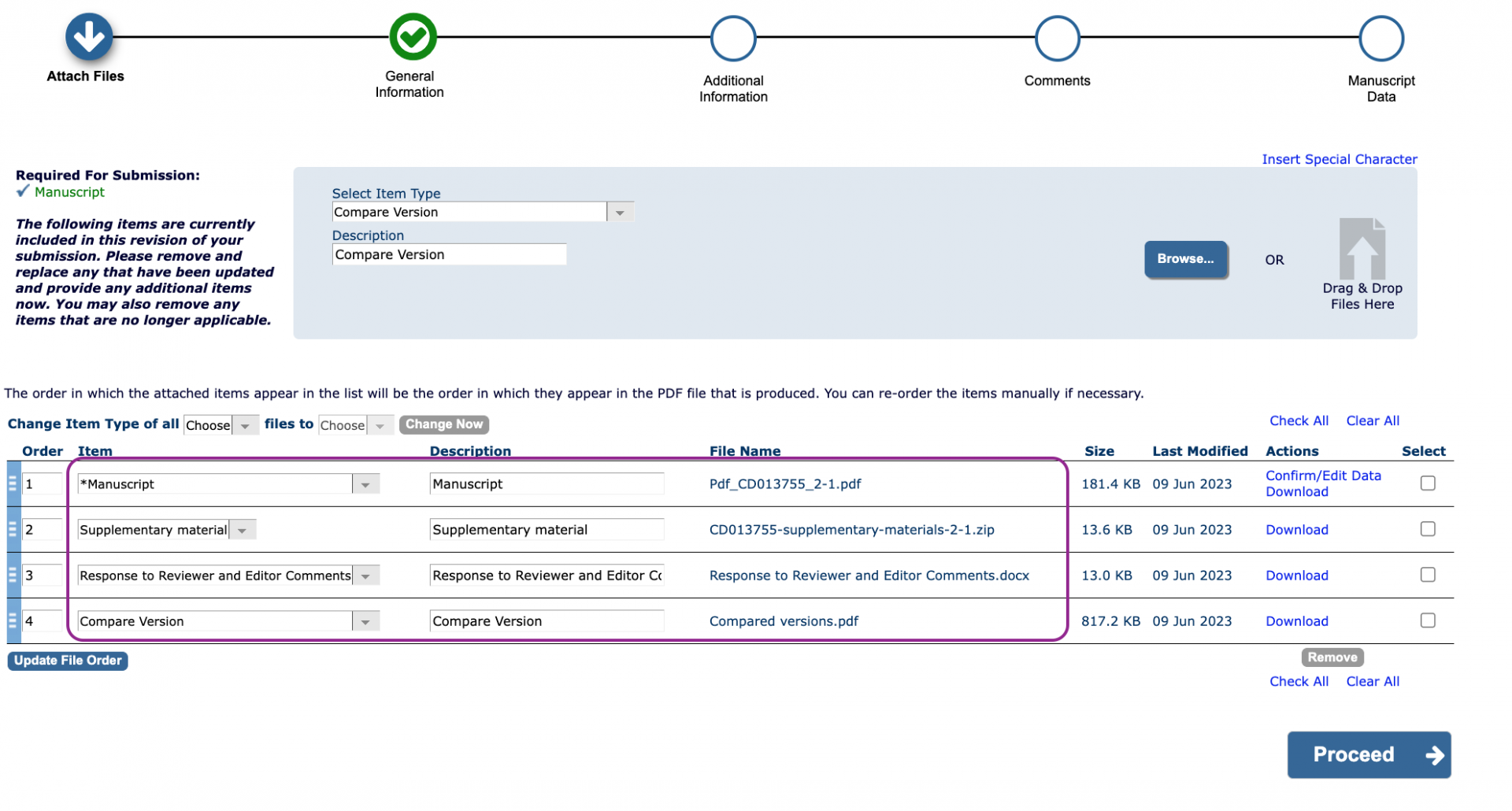
Add any other relevant files, such as contributors' consent to appear in Acknowledgements section. Use our suggested template email to seek consent from named contributors.
- Select Item Type Acknowledgement (permissions)and Browse to select a PDF of an email giving consent to be named in the Acknowledgements. Please note that if you have used our Cochrane Crowd Screen4Me service to screen your search results, you can name Screen4Me volunteers in the Acknowledgements without seeking additional permissions. Volunteers give this permission when agreeing to take part. Use our suggested template email to seek consent from any other named contributors;
- Changes in Authorship form - select this Item Type if there have been changes to the author byline since the last published version at any stage (protocol or review). The form is available to download from within our Authorship policy under 'Changes in authorship.' You will need to complete the form and collect signatures from all authors before submission.
Confirm all additional files are uploaded and click Proceed.
2. Additional Information: answer the checklist questions to confirm if any information has changed since your previous submission.
3. Comments: you may enter a brief message to the editorial team if you wish.
4. Manuscript data: confirm the title is showing correctly. The addition of keywords is optional.
Add full details of your author team. Please note that any changes to the byline after submission will require a signed Changes in authorship form and the editorial process will be paused while we wait to receive this. If your manuscript is accepted for publication, changes in authorship (modified order, author removed or author added) may not be permitted after acceptance.
- Ensure that your byline is finalised before submission and matches the author list in RevMan.
- Any discrepancies between the order of authors listed in RevMan and Editorial Manager will delay processing your submission.
- Enter the same primary email shown in the "Authors" section in RevMan for each author.
- Add details for individual authors but not 'group authors' such as research organisations ('Breast Cancer Research Group').
If you are submitting a review, copy the Abstract into the Abstract section. Copy the Plain Language Summary into the Secondary Abstract section. View the submission preview of your review in RevMan to copy and paste. See instructions on viewing versions in the RevMan Knowledge Base.
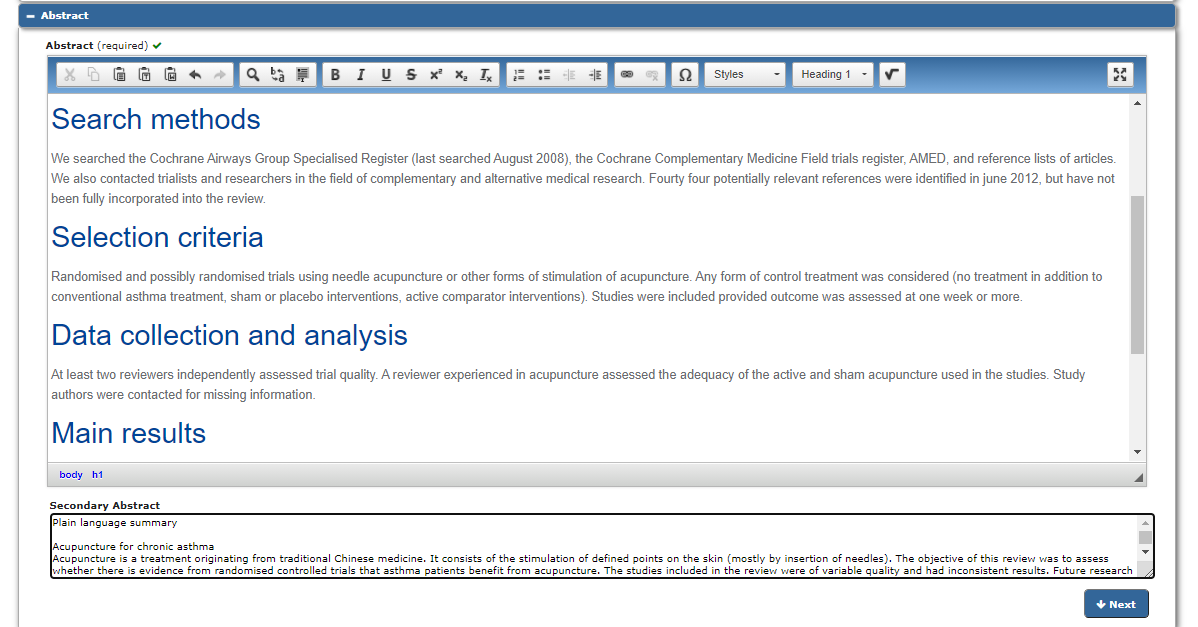
Build PDF for approval
Generate the PDF of your submission. This may take a few moments.

When the status of the PDF shows as ‘Needs Approval’ on the right-hand side of the screen, use the Action links menu on the left-hand side to View Revision. This downloads a PDF copy of your submission for you to check.
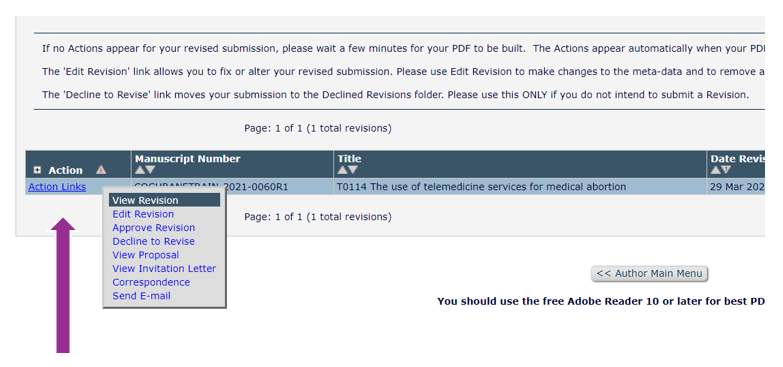
You can make any edits you need to the information you added in Editorial Manager. To proceed, Approve Revision. Your submission will be sent to the editorial team. You will receive an automated email confirming this.
Complete your Licence for Publication form
When your submission is accepted for publication, you will receive an email message with a link to your individual Licence for Publication form. You cannot complete a Licence for Publication form on someone else's behalf.
Please note that if you have selected a Gold open access licence, either you or your funder must pay the article processing charge (APC). Waivers and discounts may apply. No APCs are charged for protocols, which we publish Gold open access by default, with no charge to authors. Check the different open access licenses available and contact support@cochrane.org as soon as possible if the incorrect License for Publication type has been assigned.
Submit a Licence for Publication Form
- You will receive an email notification containing a link to your individual Licence for Publication form.
- Click on the link in the email to be redirected to the Cochrane Account login page.
- Log in to access Licence for Publication form.
- Read the contents of the agreement.
- Enter your name for confirmation at the bottom of the form and Submit.
- A pop-up box with the message 'Thank you for submitting the form.' should appear.
- Click OK to confirm submission.
If your review is related to your work for a governmental organisation, the WHO or is has been funded by certain types of grant, you will need to prepare an additional form in advance so that you can upload it at the same time as you submit the Cochrane form.
If relevant, select the correct option in the Contributions owned by employer section and, if necessary, attach the required file.
Troubleshooting
- If you do not remember your login details, use the 'Forgot your password?' link on the login page.
- For all other queries or technical issues, please contact support@cochrane.org.
Contents of a Cochrane Licence for Publication form
The Licence for Publication form is divided into four sections:
| Section heading | Further information |
|---|---|
| Submission information | View accepted version of your manuscript by clicking the Manuscript file button. If you need to discuss anything concerning the proof before you can accept the Licence, please close the form and contact your editorial team. |
| Licence for publication | Terms of the Licence for Publication. Please read this carefully. Even though you may have completed a Licence for Publication form before, the terms may have changed. |
| Contributions owned by employer | If your review has been prepared as part of work for a governmental organisation or charity, or if you hold certain grants, please pay special attention to this section. After selecting the option that applies to you, the instructions relevant to your type of work will be displayed on the form. Please follow these carefully. |
| Acceptance of Licence for publication | Positively affirm your acceptance of the Licence for publication. Tick the box 'I have read the terms and accept the Licence for publication', and type your name exactly as written. When done, the Submit button at the end of the form will be enabled. |
Retract a Licence for Publication form
If you wish to retract a previously-submitted Licence for Publication, please contact support@cochrane.org.
Please not that there is no option to submit a 'not accepted' Licence for Publication form. If you cannot accept the Licence, please close the form and contact your editorial team.
Review final proofs after copy-editing
You will receive an email when your proofs are ready to review after copy-editing.
- Follow the task link in the email to log in to Editorial Manager.
- The task will be visible under Submissions in Production on your main menu.
- You can choose to View Assignment Letter to confirm your instructions.
- Select Assignment Files to download the Copy Edit Comments form.
- Download the most recently-modified version of the Copy Edit Comments Form (at the bottom of the list). You will need to annotate this form as you make any requested edits in RevMan.
- Open the review in RevMan and compare versions to view edits made by the copy editor.
- Make any requested corrections in RevMan. Do not make additional corrections to the manuscript.
- Changes made by the copy editor should not be altered.
- Tag a version with a relevant description when you have finished editing in RevMan.
- Provide point-by-point responses to queries on the Copy Edit Comments Form.
- When you have responded to all queries, return to your main menu in Editorial Manager.
- Select Submit Task.
- On the task submission screen, select Upload Files and add your annotated Copy Edit Comments Form. Proceed.
- Submit Production Task.
If you have any queries please contact support@cochrane.org.
Final queries from the copy editor
The copy editor completing the final proofread for your submission may have some outstanding queries that need your input before your submission can move forward to publication.
You will receive an email to assign you an additional task: RevMan: Final Queries for Author. The comments form should be attached to the email.
- Make requested corrections in RevMan. Do not make additional corrections.
- When you have addressed all outstanding queries, go to Editorial Manager > Author Main Menu > Submission Tasks Assigned to Me.
- Select Submit Task.
- On the task submission screen, select Upload Files to add your annotated Copy Edit Comments Form > click on Submit Production Task.
- On the task submission screen, select Add/Change Attachments > Browse or drag and drop to upload your annotated Copy Edit Comments Form > Proceed.
- Confirm your annotated Copy Edit Comments Form is attached to the task completion email addresses to the copy editor. Please note that you do NOT need to upload a RevMan file.
- Submit Production Task.
Update personal contact details
When you change the primary email address associated with your Cochrane Account, you must also update your email address in Editorial Manager to ensure you receive essential communications related to your review.
Log in to Editorial Manager as an author and select Update My Information in the top left-hand corner.
Enter your new email address and Submit at the bottom of the page to save.
Contact Cochrane staff and editors
You can contact support@cochrane.org at any time about your submission. You may need to contact the Cochrane Editor handling your review - for instance, to report a change in the author team, or a new disclosure in your Declaration of Interest.
To contact an editor you can send an email from within Editorial Manager.
- Log in to Editorial Manager and locate the relevant submission.
In the Action Links menu, go to Send E-mail.
Choose email Question from Author to Editor > Customize Letter.
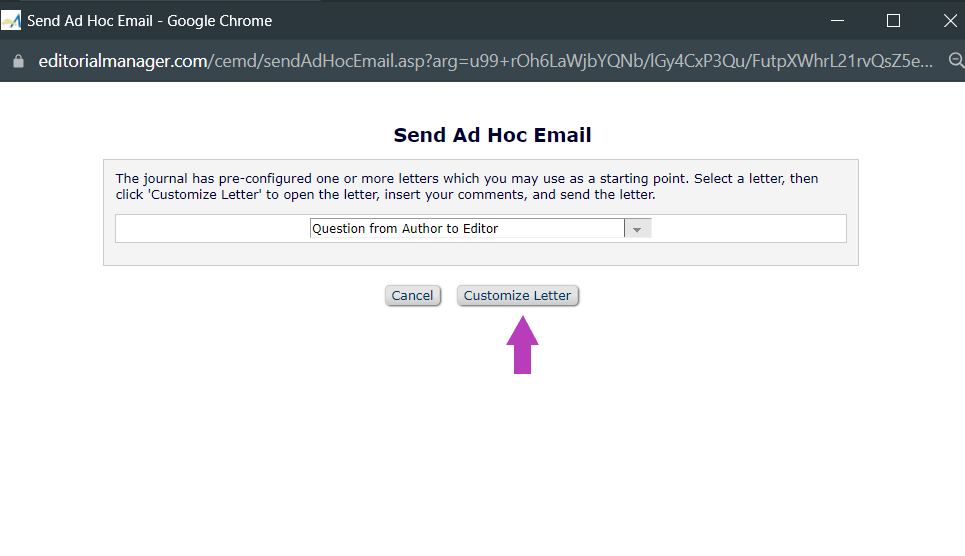
Add your message to the editorial team, Preview and Send.
Decline to proceed with a submission
If your submission is currently with an editor, please use the Send E-mail function in Editorial Manager to let the editor know you no longer wish to proceed.
If your submission has been returned to you for revisions, select action Decline to Revise > OK. The submission will then move to your Declined Revisions folder. You do not need to take further action.
Appeal reject decision
- To request an appeal on a reject decision, authors should send an ad hoc email to the EPMD inbox (emd@cochrane.org), copying in the submission handling editor for their information only.
-
In the Author Main Menu in Editorial Manager search for the rejected submission in Submissions with a Decision.
-
Select the Send E-mail action link.
-
Choose the letter Author - Appeal of Reject Decision and select Customize letter.
-
This e-mail template is editable. Before sending the e-mail, please;
-
read through the guidance to authors at the top of the template and at Appeals process;
-
copy in the handling editor of the submission;
-
delete all red text including the guidance section before sending the e-mail.
-
-
Once edited select Preview and Send and send e-mail.